先日iMacを購入した私。
大きな画面とiPhoneとの連携で快適そのもの。
ブログを書く効率は上がっているのが実感できます。
でもiMacを十分に使いこなせているのかというと・・・そうでもないのかなと。
iMacを買ってやってみたかったのが動画編集。
ブログ作成では有り余るスペック。今回はFinal Cut Pro Xをダウンロードして使ってみようと思います。
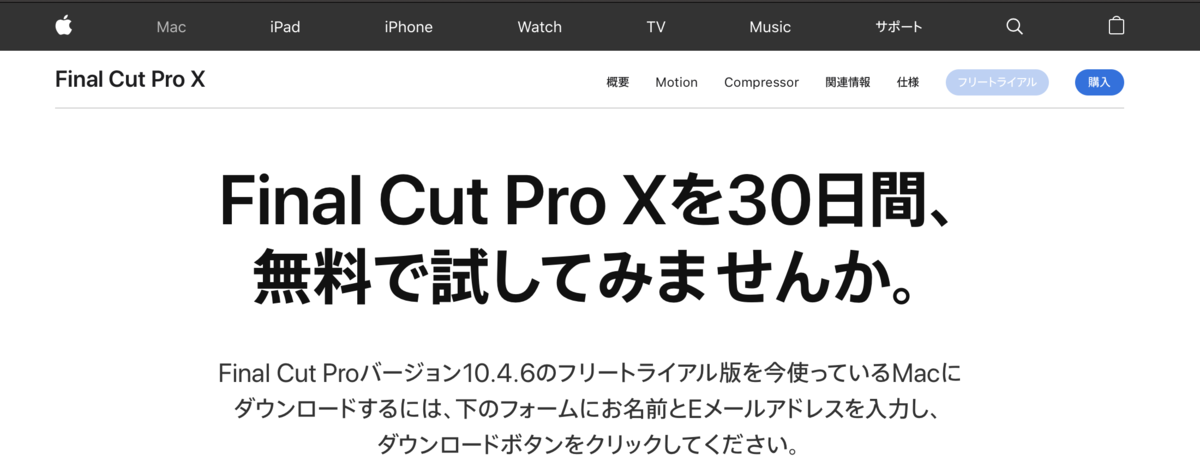
あ、そうそう。大切なことを言い忘れていましたね。
Final Cut Pro Xに体験版があるって知ってた?
そうなんです。実はFinal Cut Pro Xにはフリートライアル版があるんです。
ここからはフリートライアル版と呼びますね。
フリートライアル版には上のリンクからアクセスできますよ!
フリートライアル版をインストールしよう
ここからは実際にインストールまでの画面をお見せしながら、インストール完了までの流れを説明しますね。
1. 情報を入力しましょう
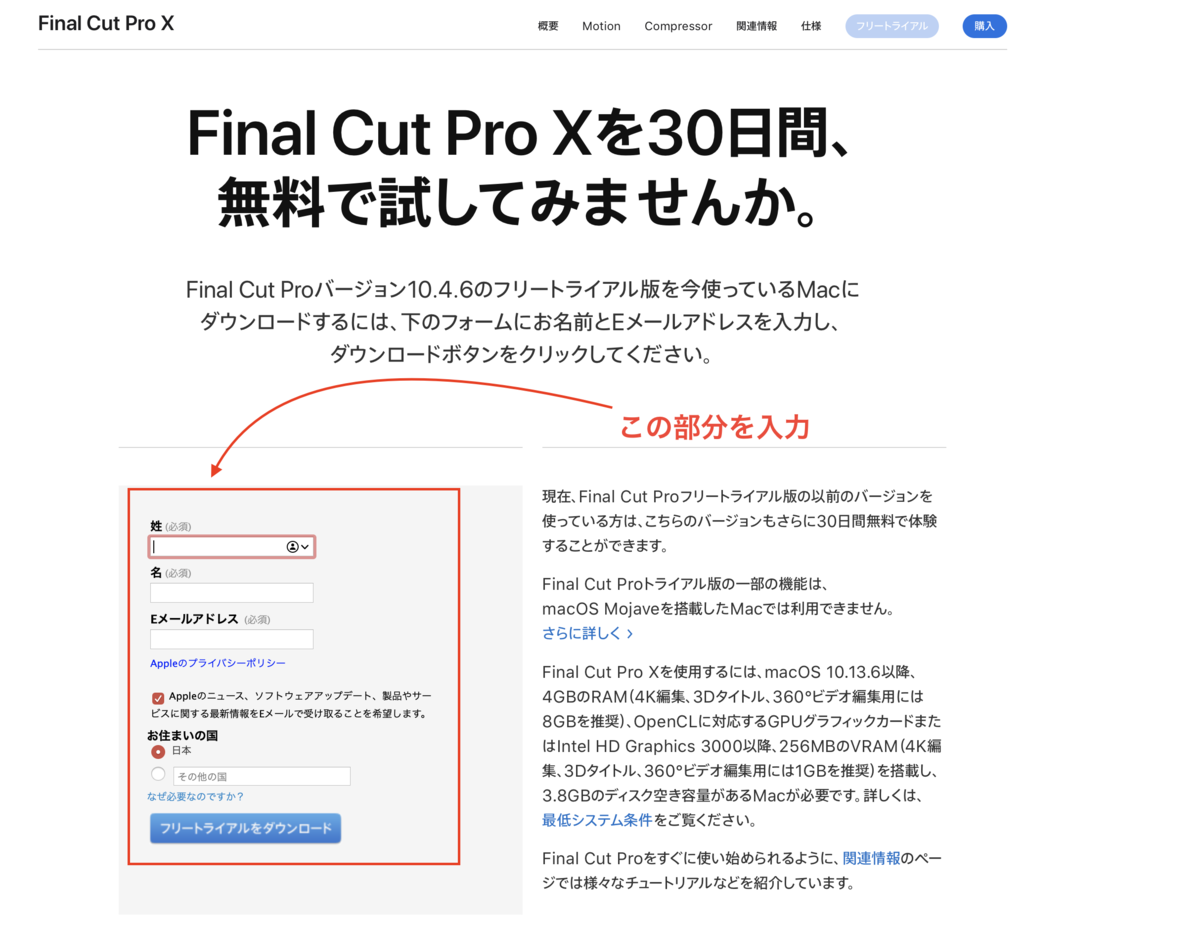
フリートライアル版のインストールには情報の入力が必要です。
赤い四角で囲まれた部分に情報を入力していきましょう。
入力が終わったら、「フリートライアルをダウンロード」をクリック。
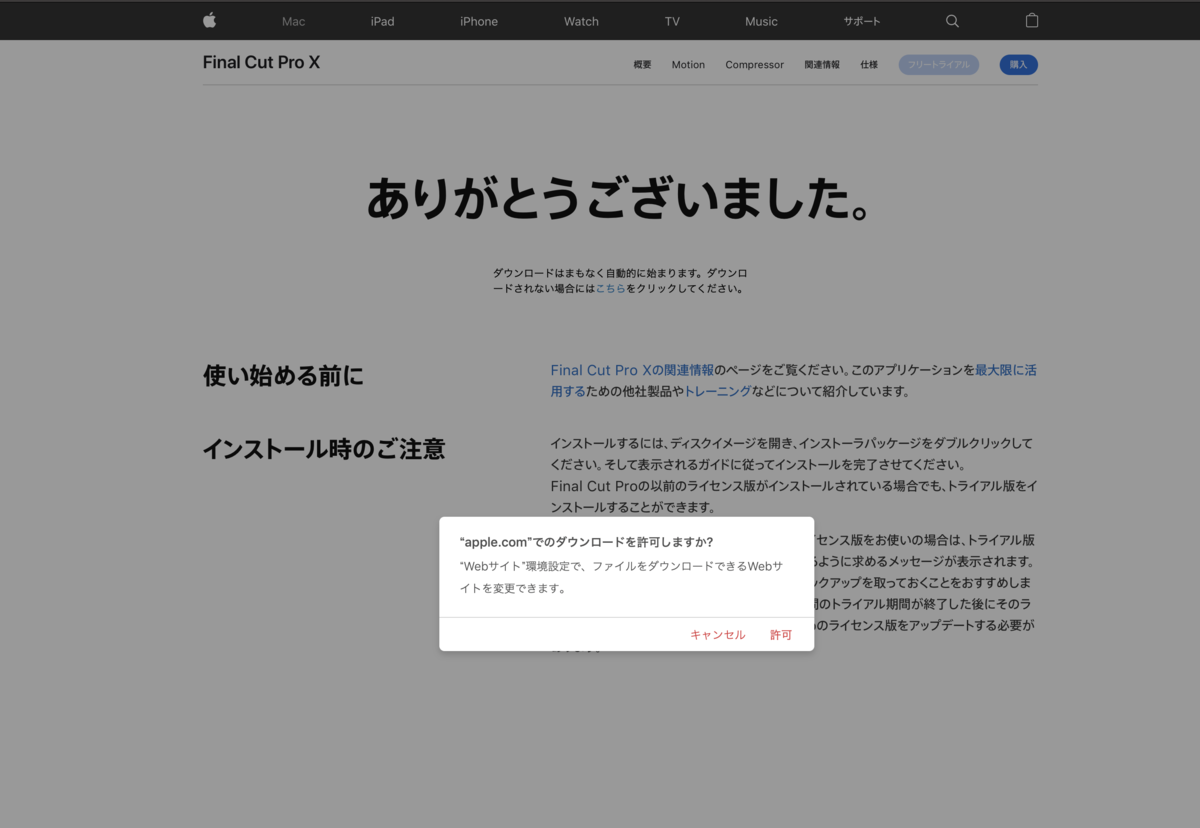
するとダウンロードを許可するか尋ねてきますので、許可しましょう。
2. ファイルのダウンロード
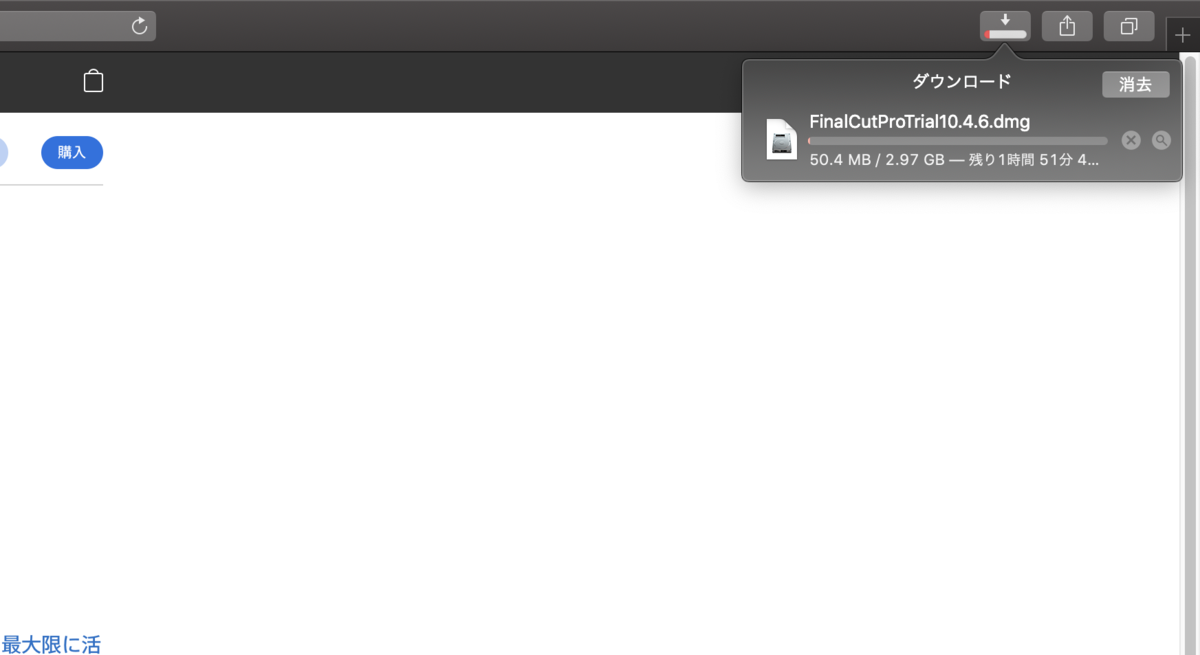
ファイルのダウンロードが始まりました。
3GB弱のサイズがあるので、ダウンロードには結構時間がかかります。
最初は残り4時間なんて表示されてギョッとしました。
実際は2時間もかからないでダウンロードが終わりました。
3. インストーラーを探しましょう
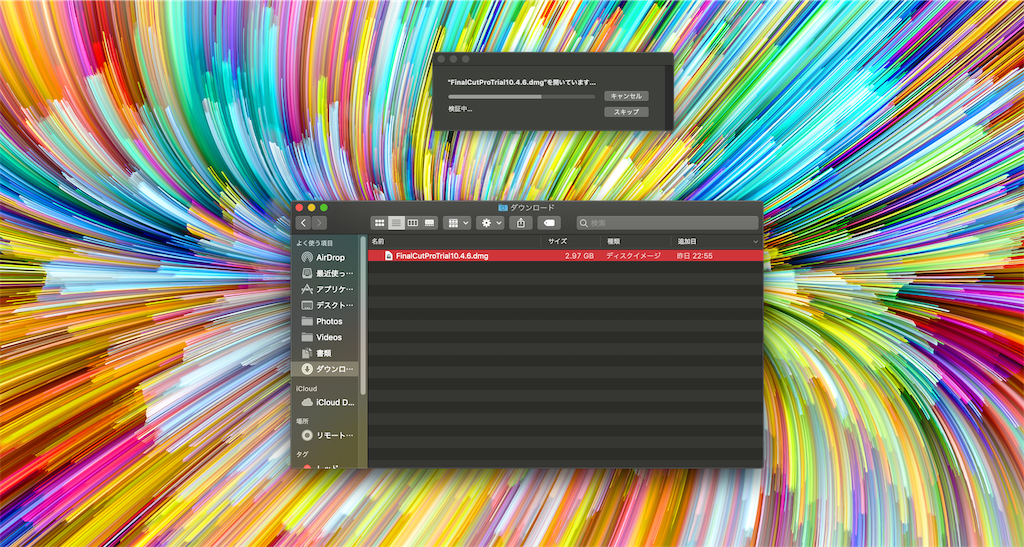
長らくWindows使いだったから、どこにダウンロードファイルがあるのかと探してしまいました。
なんだ、Finderの中にしっかりとダウンロードの項目がありますね。
このファイルを開いていきましょう。
4. インストーラーを起動
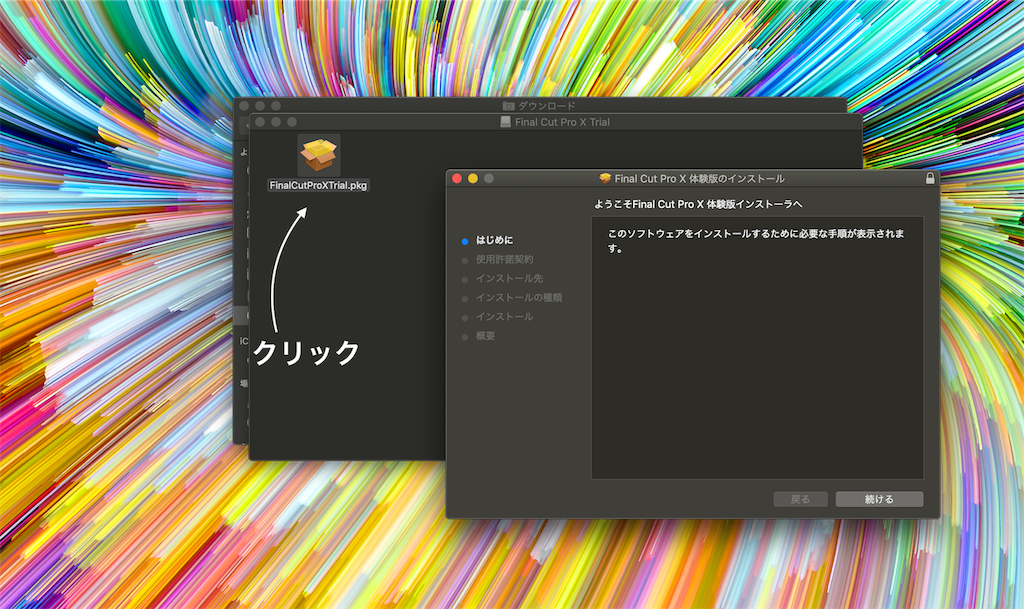
ダウンロードにあった、フリートライアル版のファイルを開いていきましょう。
するとインストーラーが起動します。
「続ける」をクリック。
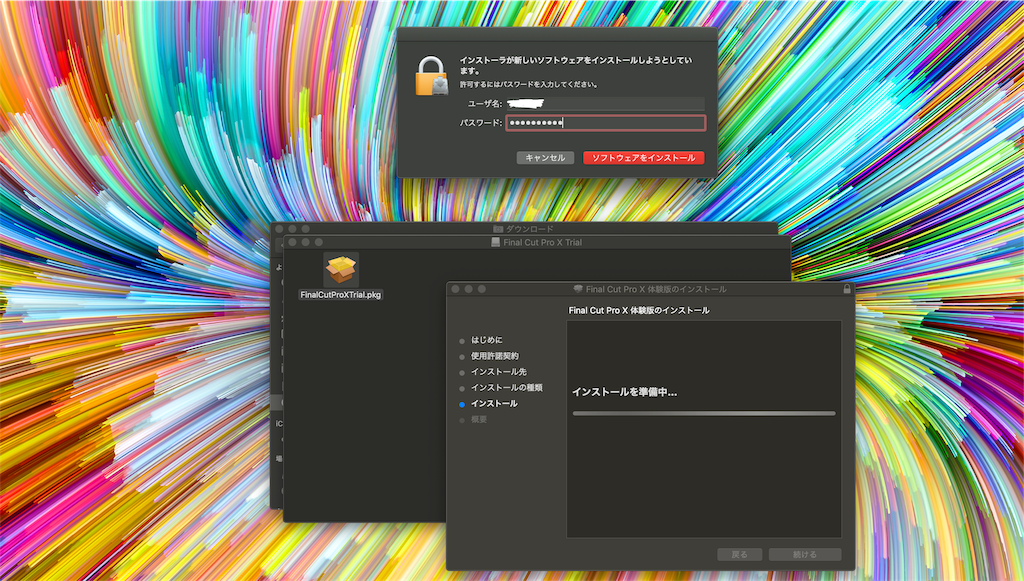
インストールするためにはパスワードを求められるので、入力しましよう。
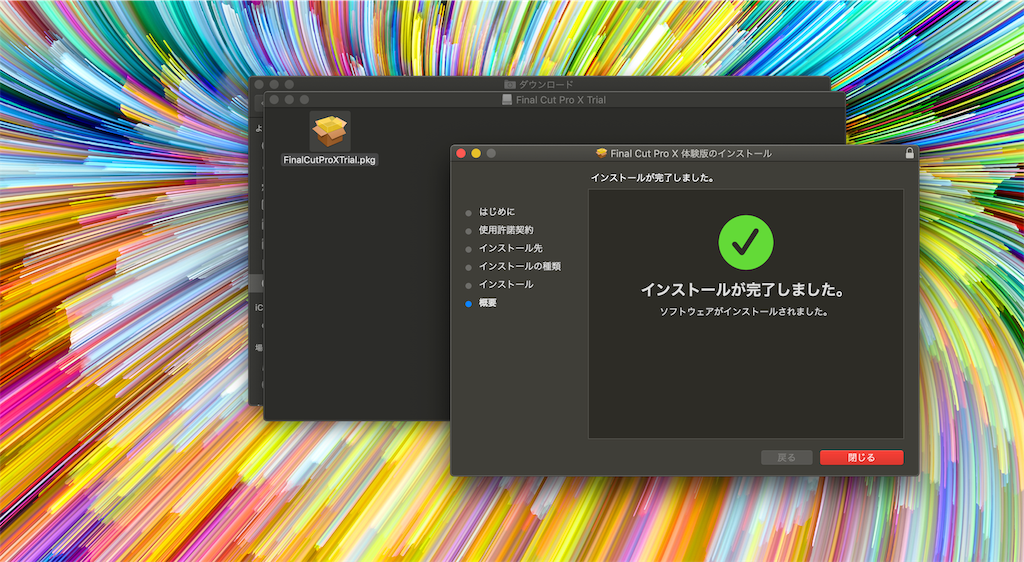
これでインストール完了!
タブを閉じて無事にインストールは完了でございます!おめでとう!
5. Final Cut Pro Trialを起動
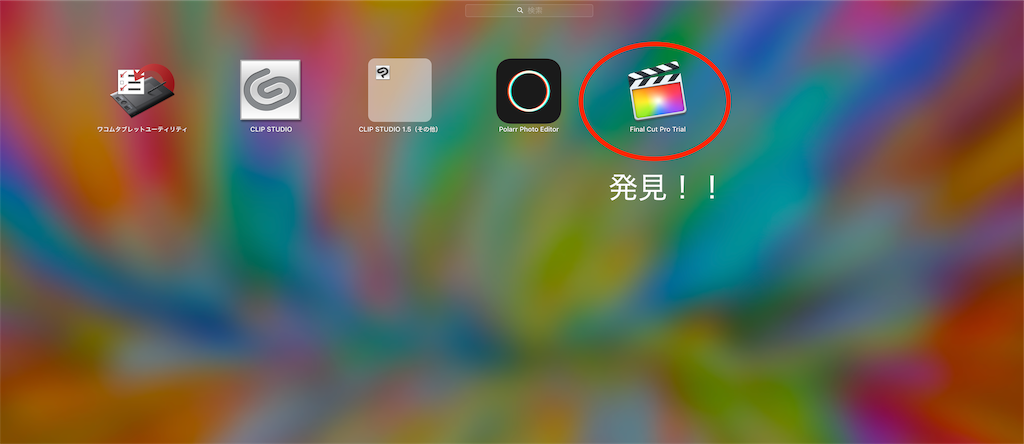
F4キーで出現する、アプリケーション一覧の部分にフリートライアル版が追加されています。
早速起動してみます。

フリートライアル版の有効期限は30日です。
それ以上の使用には、製品版「Final Cut Pro X」の購入が必要となるので注意!
たくさん使って、使用感を確かめなければ!
問題なければ、「OK」をクリックしてフリートライアル版を立ち上げてみます。
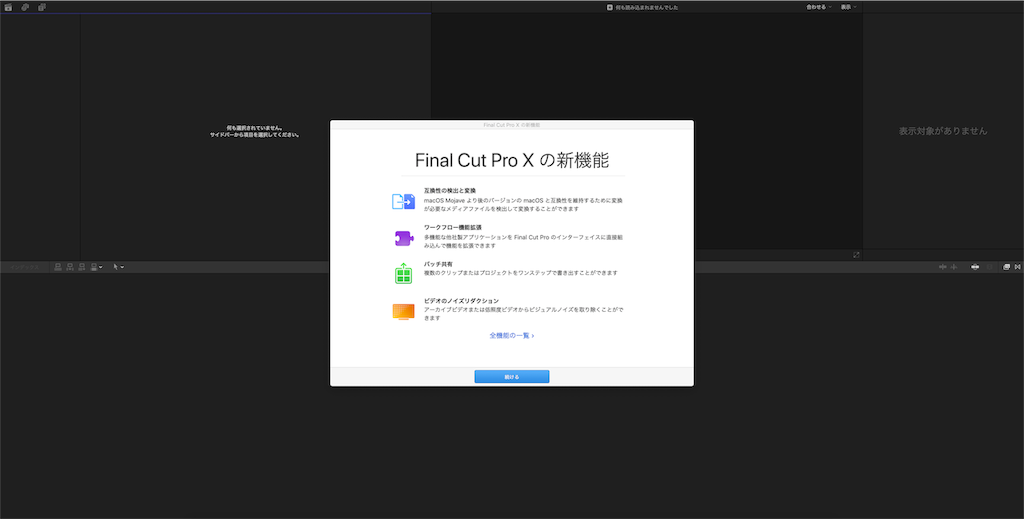
問題なく立ち上がった!
よかったぁ。実はこのためにメモリを増加したんです。
もともとのiMacは8GBメモリを積んでいるんですが、32GBメモリを増量して、計40GBにしてあります。
サクサクだといいなぁ。